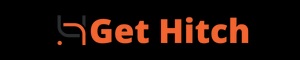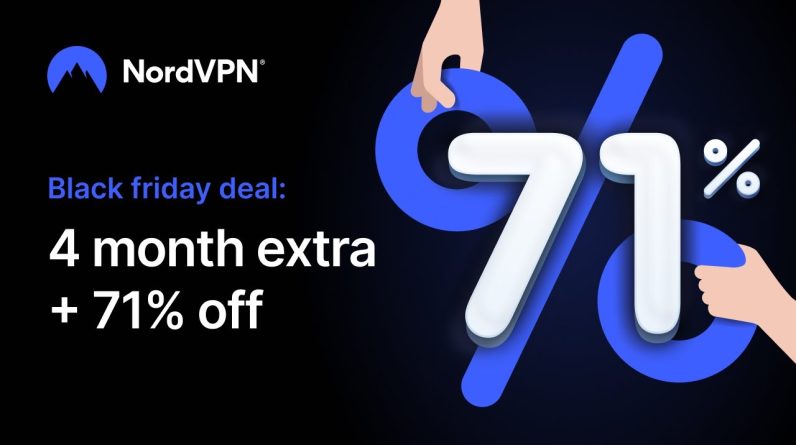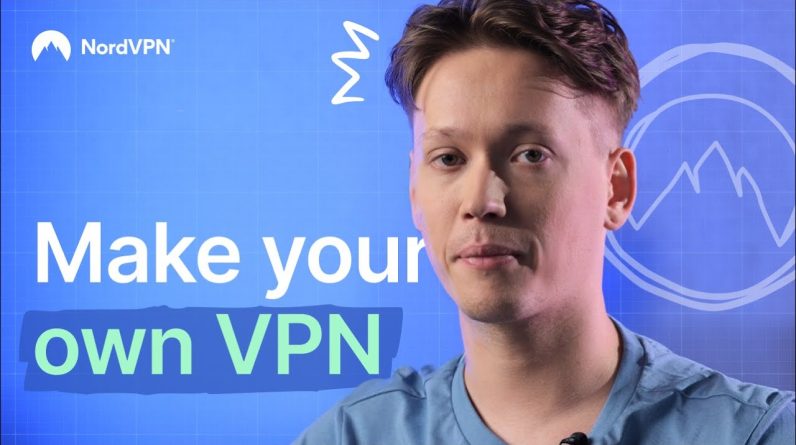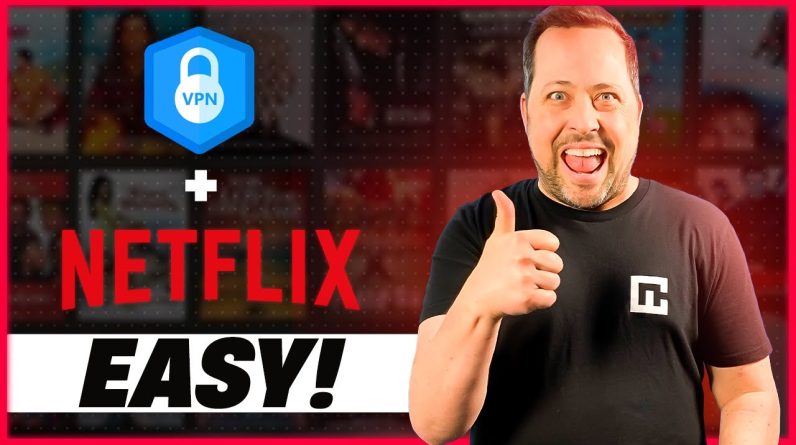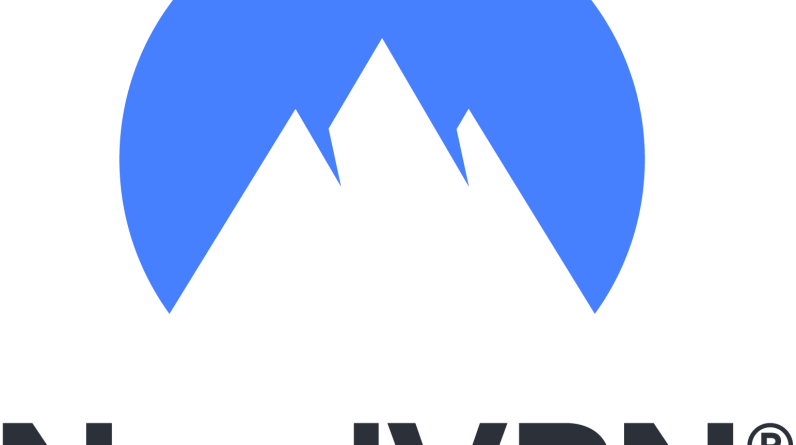How to Configure a Cisco VPN-What is Cisco VPN? Cisco VPN stands for “Cisco VPN”. This service is used to connect two locations in a network. Cisco VPN can be used for remote access as well as site-to-site connections. Cisco VPN client software is no longer available from the company, but there are other ways to configure your VPN. You can configure your VPN using the Cisco VPN client software, or import the PCF file to configure your VPN automatically. Here are a few tips on how to configure Cisco VPN.

AnyConnect Secure Mobility Client
The Cisco VPN AnyConnect Secure Mobility Client is a client software application that provides remote access to university resources. The VPN connection is secure and more secure than public Wi-Fi because it sends requests to the remote system. The remote system then forwards the requested data back to the computer through the secure connection. The Cisco AnyConnect Secure Mobility Client is used to connect to the campus VPN network from a mobile device. There are two different types of VPN connections: the public network and the private network.
In addition to the centralized management interface, the AnyConnect client is easy to configure. You can customize the client’s routing rules to send all traffic through the VPN or direct traffic to specific destinations. You can also enable the Default group policy, which applies to all connected AnyConnect clients. This policy is recommended if the user needs to access the VPN frequently for business purposes. However, it can lead to conflicts between different VPN clients.
There are a few things you need to be aware of before you start using AnyConnect. For example, if you have an ASA, the Cisco VPN AnyConnect Secure Mobility Client may conflict with the firewall of the remote site. To solve this problem, disable the Windows firewall and configure split-tunneling for the remote network. AnyConnect can also coexist with SSL VPN or IPSec VPN clients from different vendors. In addition, the Winsock LSP will remain active, while the local HTTP proxy will remain active.
Another thing you need to know about the Cisco VPN AnyConnect Secure Mobility Client is that it can make remote access a breeze. The Secure Mobility Client is a client software that supports a wide range of devices. The Cisco AnyConnect Secure Mobility Client will also provide you with the information you need to configure your Meraki appliances. Once you’ve installed the client, you can then configure it to work with Meraki dashboard. This way, you’ll have a secure connection to UB services even when you’re not on campus.
The Cisco VPN AnyConnect Secure Mobility Client supports various mobile platforms. Apple iOS and Android mobile platforms, Windows Phone 8.1, BlackBerry 10.3.2 and later, and Google Chrome OS are all supported. It is available for Windows and Mac computers, as well as Apple iOS and Android mobile devices. Additionally, Cisco AnyConnect Secure Mobility Client is available for select Amazon Kindle and Fire Phone devices. It supports per-app VPN features for iOS and Android.
Cisco VPN Client
The Cisco VPN Client has a feature that allows remote users to detect updates automatically. To do so, you must type the release information as (Rel) in the configuration file. Once you have installed the software, you can change the size of the Maximum Transmission Unit (MTU) by selecting the appropriate option. However, this option might take some time to work in some cases. For this reason, you may experience delays in starting the software. If this problem occurs, you should contact a Cisco technician for assistance.
When you install the Cisco VPN client, you can choose between two configuration options: manually configure the VPN connection, or import the.pcf configuration file. The first option is more complex than the latter, but the latter option is simpler and faster for most users. The second option, ‘automatic configuration’, allows you to set the IP address, username, and password for the connection. The third option, “remember password,” will automatically detect the IP address of the VPN host and allow you to connect to the server. Once you have completed the steps, click on Add VPN Connection.
If you have installed the Cisco VPN client on a Win 2000 or Win XP laptop, you may experience problems with the VPN. The Cisco VPN Client disconnects from the central site device when it enters suspend mode or wakes from standby or hibernate mode. This may result in a pop-up message asking you to reconnect the VPN connection. This may not re-establish the VPN tunnel. Furthermore, if you have installed the VPN client on a Windows 7 platform, the GUI of the Cisco VPN Client will not open. This will result in an error 51 message.
In addition to support for Windows 7 and Vista, Cisco VPN Client can be used on Windows systems. Using Windows 7, the VPN Client supports IPv6 by default. The only workaround is to disable IPv6 on the endpoint. This issue is common in VPN Client versions, including those that support Windows Vista. Cisco’s Technical Assistance Center (TAC) is available to assist SMARTnet customers. You can download the latest version of Cisco VPN Client by going to Cisco’s website.
Cisco Site-to-Site VPN
A Cisco Site-to-Site VPN connects two networks that use IPsec to exchange traffic. This feature extends a company’s network from one location to another, making resources available between locations. A growing company may have several branch offices. This solution makes it possible to have access to resources from every branch office. Cisco Site-to-Site VPNs support a variety of topologies, including point-to-point, hub-and-spoke, and multi-site network topologies.
To set up Cisco Site-to-Site VPN, first log into the server and open a command prompt. In the command prompt, type show crypto ipsec sa. This command displays the current status of the VPN connection. Click OK. A new tunnel group will appear on the network. You can then specify the name and Pre-shared key for the new tunnel peer. Make sure you match the name and pre-shared key of the other end of the VPN.
Site-to-Site VPN tunnels connect two networks securely. A branch office can use the VPN assets to connect to the corporate network. It is necessary for the branch office to install a VPN Client on its local network. Once the VPN tunnel is set up, the certificate and access credentials from the head office are generated and used to secure the connection. The secure connection is then closed and the network is accessed by all the users. There is no need to configure VPN Clients on individual user computers.
If you encounter problems with the tunnel interface, make sure to check that the IP address on the network is correct and that it is enabled. After that, you can start testing filtering. You will notice a significant difference when compared to unencrypted packets. There is one common error that can happen when using Cisco Site-to-Site VPNs – NAT-T. The first error you encounter will be a timeout in the tunnel.
The IP addresses and network name are defined using Cisco IOS QoS service models. For example, if the remote network’s IP address is 10.1.1.0/24, this will affect all VPN tunnels that are using it. This is how Cisco Site-to-Site VPNs protect private data. Cisco VPNs are available in a number of configuration options, and the process is easy to setup and maintain.
Cisco Remote Access VPN
You can also configure a firewall to block incoming connections from certain IP addresses, such as those from the Internet. To do this, open your router’s GUI and select the security tab. There you will see a list of the firewall rules and settings. Select the one that matches your needs and click OK. Once you have configured the firewall rules, you can configure your Cisco Remote Access VPN. After this, you can connect to the VPN server.
One feature that is unique to Cisco Remote Access VPN is its analytics. By examining device and network performance, it can help IT teams diagnose problems with remote workers. The analytics capabilities of this product allow IT teams to gain insight into remote workforce performance and enable them to be more productive. Cisco AnyConnect does not have this feature, so it’s not a good choice for organizations with large numbers of remote employees. Instead, look for a solution that provides IT leaders with more insight into remote workers and enables them to resolve problems before they escalate the problem.
Another security feature of Cisco Remote Access VPN is its ability to handle extra VPN traffic to nonsecure subnets. Using stateful failover, it seamlessly switches over IPSec connections and is compatible with the ASA firewall. The VPN client, on the other hand, only encrypts packets that are bound for secure subnets. However, this feature is problematic for security, as it leaves the client vulnerable to a hacker. To mitigate this, consider using a personal firewall for your Cisco Remote Access VPN clients.
For Cisco Remote Access VPN, the routers of the Cisco 7200 series should be configured. The first step in configuring a remote access VPN is to install the Cisco VPN client software on the PC of the remote user. Once the VPN client is installed, the remote user must run the Cisco Remote Access VPN client software on the PC to establish a connection with the headquarters Cisco 7200 series router. In case of a Cisco 2600 or 3600 series router, port slot numbers differ. If you don’t know which router to use, the configuration guide will have detailed information on how to configure your Cisco remote access VPN. The product documentation will also provide instructions on where to get the product documentation.
Read more about Cisco VPN here.