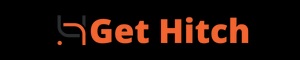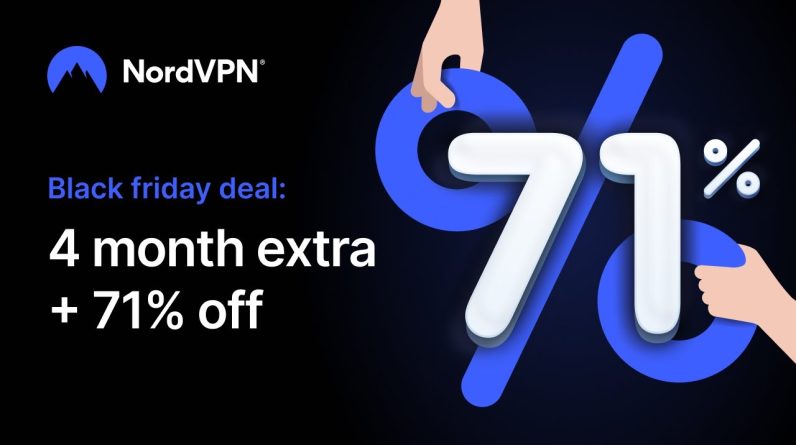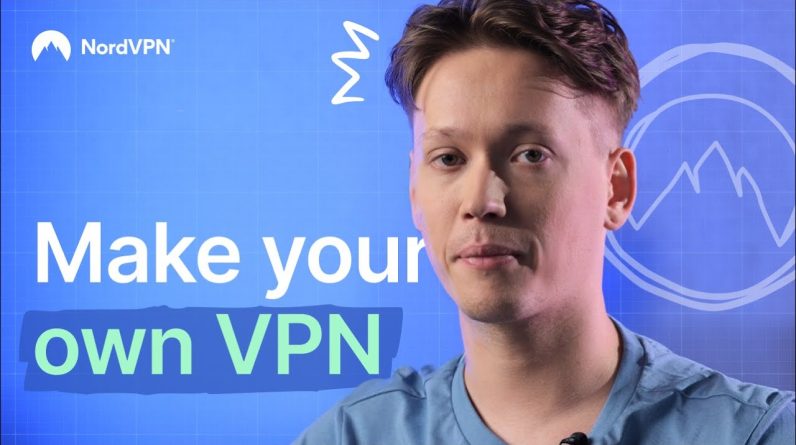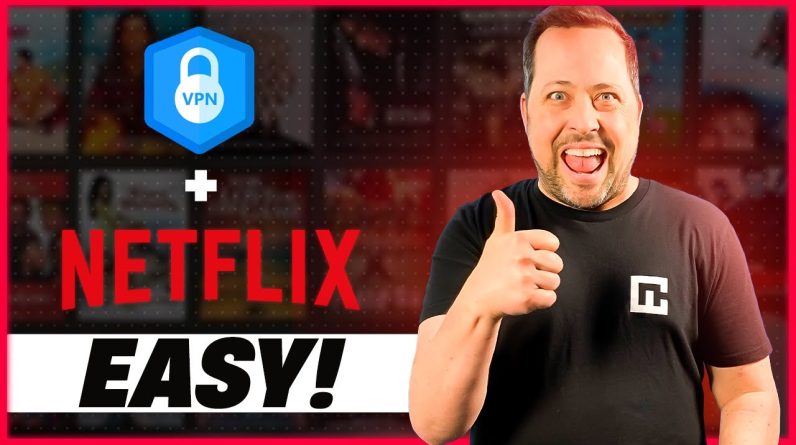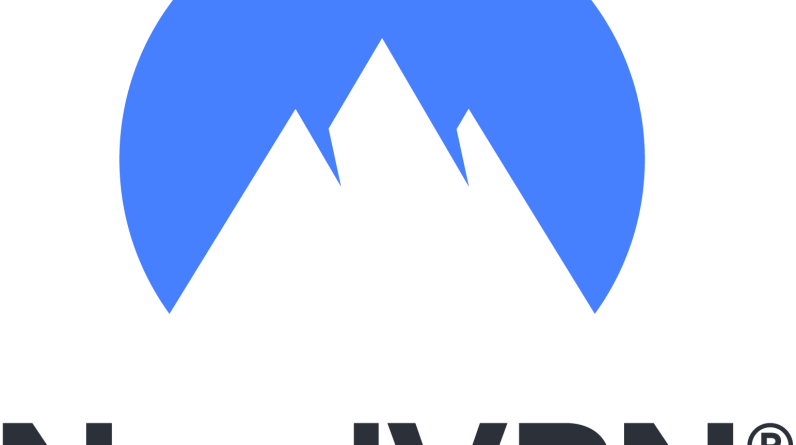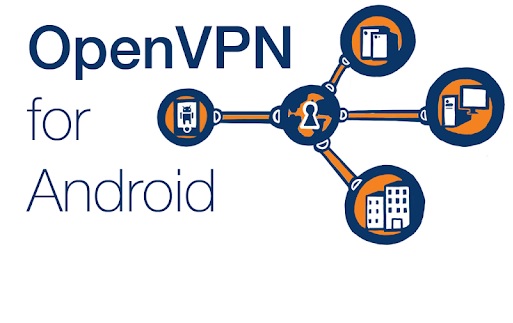 To install OpenVPN on Android, you must download the configuration files from the VPN provider’s website. You can download them from their website or from the SD card or USB port of your computer. Open the file using the PC’s unzipping application, for example, ZArchiver. Once unzipped, you can install the app on your phone and start connecting. Choose an OpenVPN server from the corresponding ‘.ovpn’ file and tap on the OpenVPN connection in the phone’s settings.
To install OpenVPN on Android, you must download the configuration files from the VPN provider’s website. You can download them from their website or from the SD card or USB port of your computer. Open the file using the PC’s unzipping application, for example, ZArchiver. Once unzipped, you can install the app on your phone and start connecting. Choose an OpenVPN server from the corresponding ‘.ovpn’ file and tap on the OpenVPN connection in the phone’s settings.
Connect to a VPN server
You can connect to a VPN server on Android by using OpenVPN connect. You can download OpenVPN connect from Google Play. To install it, you will need to download a config file ending in.ovpn. Once you have downloaded the config file, you will need to choose the server and tap “Connect” to connect. Once you have selected the server, your Android device should display “Connected” in its status bar.
First, download the OpenVPN app. Open the app and tap “Connect” on the top left corner. After the installation is complete, the OpenVPN app will display your connection status and statistics. You can also tap on “Disconnect” or “Connect” if you wish to disconnect from your VPN. Once you’re connected, you can access the internet again. Once you’ve finished connecting to a VPN server, you can easily disconnect from it with the help of OpenVPN.
To use the app, you should login with your administrative account. You can do this by selecting “Secure Channel” from the “Connect” menu. If you don’t have admin rights, you must login as administrator every time you want to use OpenVPN. After that, you’ll be asked for your administrator’s password. Without the administrator’s password, you won’t be able to connect to a VPN server.
Create an OpenVPN profile
If you have an Android phone or tablet, you can install OpenVPN. Once you install the application, you can wait for it to finish installing before you can start using it. This process will take a few minutes. While OpenVPN is not officially supported on Android, you can still configure it to work. Read the FAQ to learn how. If you are still having trouble, you can also try using the OpenVPN desktop client.
After you install the app, you can choose the server you want to connect to. In the VPN connection screen, you need to enter your server name and user name. The server name must be the same as your IPVanish account. You will need this to connect to the VPN. Make sure to use the same port number for all your connections. You can also choose a different server from the list of available ones.
Next, you need to download the OpenVPN configuration file. If your VPN provider doesn’t provide you with this, you can download it yourself. If you don’t have a computer, you can simply transfer the file using a USB or SD card. To transfer the file, you can use the free app ZArchiver or a similar app on your PC. Once you’ve successfully downloaded the OpenVPN configuration file, you can add it to your device using the OpenVPN Connect app. After completing this step, you can select the server you want to connect to.
Configure an OpenVPN connection
The first step in configuring an OpenVPN connection on your Android device is to download the appropriate client software. The client is called OpenVPN and is compatible with all versions of Android (most devices since 2012 run on Android 4.x). Download the necessary server configuration files to your PC and transfer them to your Android device using a USB cable or SD card. Follow the steps below to install OpenVPN on your Android device. You must have a server config file ending in.ovpn.
Once installed, you must enable the app’s VPN settings. You can enable or disable OpenVPN on your Android device by choosing the appropriate configuration file. Next, you must accept the OpenVPN client certificate. If the client certificate is not installed, you can manually download it from your Endian UTM Appliance. Afterward, select the “Connection Settings” tab. There, you will see a pop-up containing a list of settings and options.
Once you’ve installed the app, you should select the NordVPN server in the “Servers” section. You can also download the application from your Play Store by clicking the “Install” button. If you’ve previously downloaded the client from your PC, then all you have to do is install it on your Android device. You can connect to NordVPN servers on Android using the OpenVPN Connect application. OpenVPN Connect is a manual application, and it’s recommended for advanced users. The main difference between this app and the pre-configured VPN apps is that you need to import the configuration file for the connection protocol you’re using. In order to get a stable connection, TCP is best. Meanwhile, UDP is better suited for streaming.
Disconnect from a VPN connection
If you want to disconnect from your Android OpenVPN VPN connection, there are a few steps you need to take. In some cases, the Disconnect button may not be visible, but you can enable data saving and toggle the VPN off. If this is the case, you should trust the VPN app and disable data saving if you’re not comfortable with this feature. However, you must trust the VPN app for this to work.
Sometimes, Android VPN app disconnects might be due to aggressive battery-saving tactics. Generally, battery-saving measures limit the usage of system resources. But this strategy can cause the VPN app to lose its connection. Other general troubleshooting steps may help to find the root cause of the problem. First of all, check if there are other apps running on your device. Try turning off any apps that connect to the internet frequently.
If you are still experiencing the problem, try switching to another network or location. If your VPN connection is dropping, you should try connecting via your mobile data or WiFi. If you don’t get the desired result, try connecting at a friend’s place. If the problem persists, try connecting to another location using a different VPN. In addition, if your network connection is unstable, try using a fresh Ethernet cable. Some free VPNs do not have many server locations and are overloaded. To improve the stability of your VPN connection, follow the steps outlined above.
Edit or delete a proxy
To edit or delete a proxy on your Android device, go to the Settings app. Then, select Wi-Fi. Then, long-press on the name of the network and tap “Modify Network.” Once you’re connected to the network, enter the network’s passphrase and tap OK. Then, select “Edit or delete a proxy for Android OpenVPN.”
You can then go to the settings menu and tap “Edit or delete a proxy.” In the VPN settings window, you should select the option “Enable remote DNS,” and enter your NordVPN credentials. You can also toggle the “Ad Blocking” setting. This setting will block advertisements for websites. When you enable this feature, your browser will also block ads. After the procedure is complete, you can disconnect from the VPN.
Update OpenVPN software
To update OpenVPN software for Android, first you need to root your device. Then, download the installer from the Google Code page or the Android Market. Double-click on the.pkg file to install the software. When it’s done, your device should show a green plus button in the “System” section. Then, you need to transfer your OpenVPN configuration file to external storage, creating a folder called “openvpn”.
Once you’ve done that, you’ll need to install the corresponding app. The open source OpenVPN client is available for Android free of charge. OpenVPN for Android is a VPN client that connects to a VPN server. It doesn’t require a rooted Android to function. It also works without a VPN server on the other end. Once installed, OpenVPN for Android will display the imported VPN in the connection list and allow you to edit the connection details.
You can use OpenVPN for Android if you’re running a Linux operating system. If you’re running Arch Linux, you can install the ics-openvpn package. It assumes an Arch Linux system and uses Uncomplicated Firewall as iptables frontend. OpenVPN is not compatible with all versions of Android. Moreover, this app is not supported in all languages.