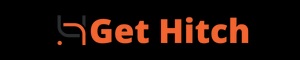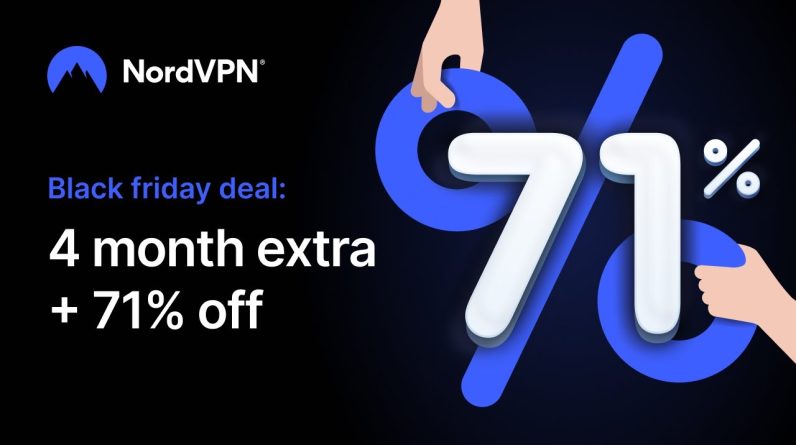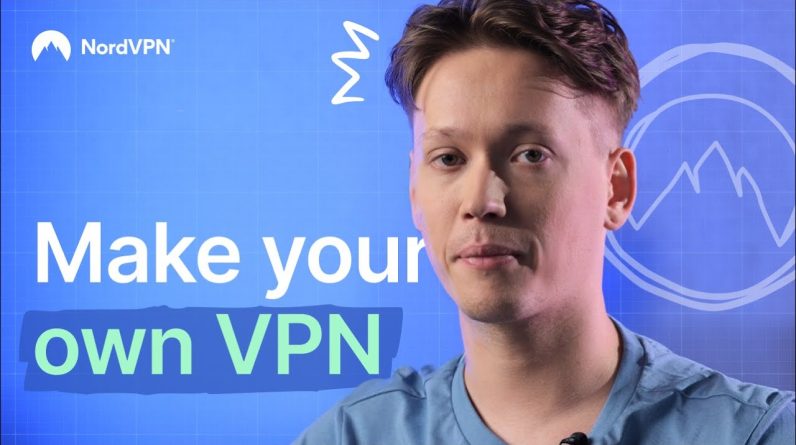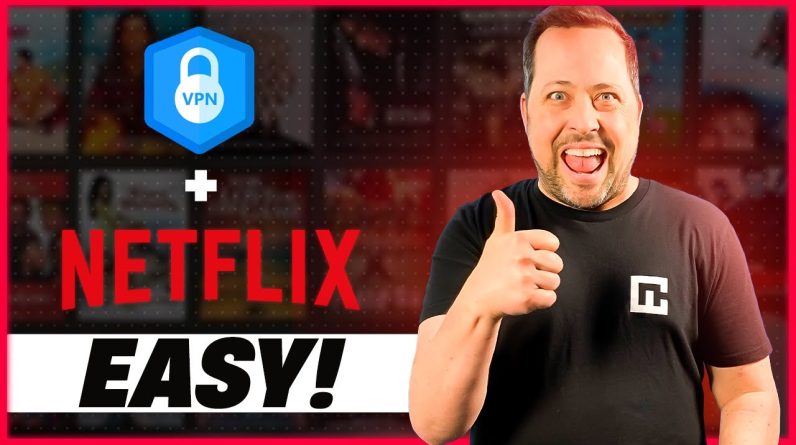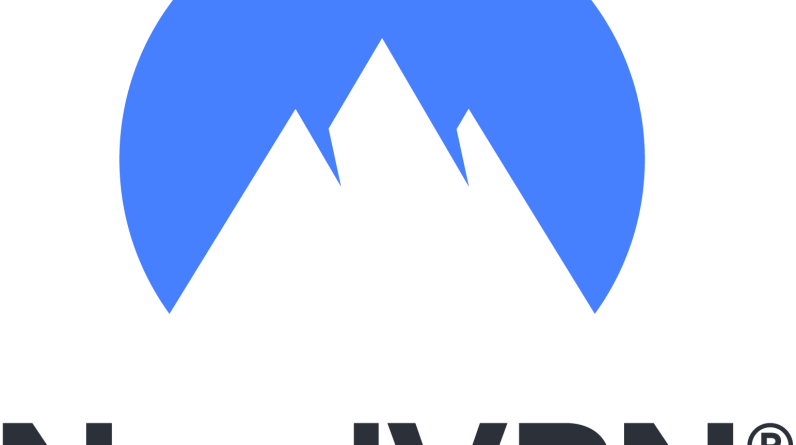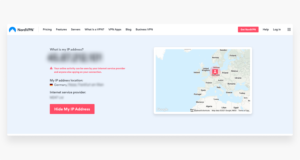
How to Check If Your VPN Is Working Step By Step Guide
To check if your VPN is working properly and that your internet traffic is indeed being routed through the VPN server, you can perform a few simple checks. Here’s how to verify if your VPN is working:
-
Check Your IP Address
One of the easiest ways to verify your VPN connection is by checking your IP address. Follow these steps:
- Before Connecting to VPN
- Visit a website like “https://www.whatismyip.com” or simply search for “What’s my IP” in a search engine. Make a note of your public IP address.
- After Connecting to VPN
- Connect to your VPN.
- Visit the same IP address-checking website or search for “What’s my IP” again.
- If your IP address has changed to the location of the VPN server you’re connected to, your VPN is working as intended.
- Before Connecting to VPN
-
Check for DNS Leaks
Sometimes, your DNS (Domain Name System) requests can bypass the VPN tunnel, potentially revealing your actual location. To check for DNS leaks:
- Go to a DNS leak testing website like “https://www.dnsleaktest.com” or “https://www.dnsleak.com.”
- These websites will provide you with information about your current DNS server and its location.
- If the DNS server location matches your VPN server’s location, you likely don’t have a DNS leak.
-
Run a WebRTC Leak Test
WebRTC (Web Real-Time Communication) can reveal your real IP address in certain circumstances, even when using a VPN. To test for WebRTC leaks:
- Visit a WebRTC leak testing website like “https://ipleak.net.”
- The website will provide information about your IP addresses, including any potential WebRTC leaks.
- Ensure that your VPN server’s location is displayed and not your actual IP address.
-
Check for IP Geolocation
Many websites and services determine your location based on your IP address. To check if your VPN is effectively hiding your location:
- Visit a geolocation-based service or website. For example, you can try searching for a local business or use a location-based map service.
- If the results reflect the location of the VPN server and not your physical location, it indicates your VPN is working correctly.
-
Speed Test
Run a speed test before and after connecting to your VPN. While connecting to a VPN will typically reduce your connection speed somewhat, this can still give you an idea of the VPN’s performance. You can use websites like “https://www.speedtest.net” for this purpose.
-
Check the VPN Application
Open your VPN application and look for indications that it’s active and connected. Most VPN apps have visual cues like a connected status or a timer showing your session duration.
Remember that the effectiveness of your VPN can also depend on the provider, the server you connect to, and the VPN settings you’ve chosen. Make sure you are using a reputable VPN service and that you have correctly configured your VPN client for the desired level of privacy and security. If you encounter issues, consider contacting your VPN provider’s customer support for assistance.
Having trouble connecting to your VPN? Check the kill switch on your VPN. If it drops, it will cut your connection to zero. If you don’t see a drop, your VPN is probably working, but it may be down for maintenance. In this case, the VPN should be repaired as soon as possible. Otherwise, you should try the DNS leak test. If these don’t give you any results, you might want to try a different VPN.
DNS leak test
When using a VPN, you should regularly perform a DNS leak test to check if it is working properly. DNS leaks are a common problem and can cause your Internet traffic to be unsecure. They are particularly common when a VPN fails to route requests to its default DNS server. DNS leak tests are easy to do. You can run them without a VPN and note down the IP addresses and locations you see.
There are many reasons why a DNS leak can occur. Sometimes, the DNS leak is caused by a flaw in your operating system or the VPN itself. In this case, your traffic goes through the ISP’s DNS server and is thus not protected by your VPN. This means that your VPN is not protecting you properly. A DNS leak test is a simple way to see if your VPN is working properly.
If your VPN does not protect you from DNS leaks, you may want to install a stronger firewall on your computer. This will further protect your connection from unwanted parties. Alternatively, you can consult your computer’s IP configuration to see if you have any DNS leaks. You’ll have to do this regularly, however, since this issue can cause serious issues for your privacy. You can also run DNS leak tests to check if a VPN is working properly every time you connect to the internet.
Another common problem is WebRTC. Using a VPN to protect your connection is essential, because the VPN replaces your ‘true’ IP address with its VPN server. The failure to establish a VPN connection results in an IPv4 leak that enables websites and your ISP to monitor your activity. This also prevents you from viewing content that you’ve blocked due to your location.
DNS leaks can be very embarrassing, as they reveal your real location and IP address. It is also possible for hackers to monitor your browsing without your knowledge. To test if your VPN is working, you should try to force DNS requests through the VPN server instead of the local one. You’ll have to do this on several occasions to check whether your VPN is working properly. After you’ve tested your VPN, you should be able to surf the Internet securely without worrying about DNS leaks.
WebRTC leak test
You may wonder how to check if your VPN is working. Firstly, make sure your VPN is enabled before you access websites. Some countries will block VPN usage. Secondly, make sure the software you’re using has WebRTC support. This technology allows you to avoid lag when using specific applications. Third-party websites can use WebRTC to track you if you’re connected to a poor-quality VPN. Fortunately, it’s surprisingly easy to check if your VPN is working.
You can also use a tool to see your real IP address while connected to a VPN. This will tell you which server is responsible for leaking your IP address. However, it may not be possible to detect every VPN leak. In this case, it may be necessary to switch off WebRTC leak protection in the settings. While this feature is often disabled by default, you should make sure it’s enabled if you want to be completely secure.
You can also use DNS leak tests to find out whether your VPN is leaking your IP address. A DNS leak occurs when your true IP address becomes visible through your browser. This happens when your VPN fails to mask your IP address. To prevent these leaks, you can disable WebRTC or turn off IPv6. However, it is important to note that you may be required to disable webRTC for your browser to test your VPN.
To check if your VPN is leaking your DNS and WebRTC traffic, visit a geo-restricted website and select a server in a different country. If your VPN is not leaking your DNS, it’s time to get a new subscription. If you’re concerned about your VPN’s speed, a quick reboot of the VPN will do the trick. There’s nothing worse than having your data stolen.
You can also use the “what is my IP” test to determine whether your VPN is protecting your connection. In addition, you can test whether your VPN is leaking your traffic and blocking it from leaking out to other websites. This is important if you’re using Firefox to communicate online. If you can’t do this, then you may be exposed to WebRTC and your IP address is leaked.
Speed test
The first thing that you need to do to ensure that your VPN is working is to perform a speed test. You can find a speed test tool online. The fastest VPNs use servers that are near to your location. So if you see a buffer wheel, that means that you have a slow connection. However, if you see a speed test bar that’s not spinning, it may be because you’re using a slow connection. If you’re experiencing this issue, you should contact your ISP and upgrade your connection. Alternatively, you can try changing servers, if your VPN has different servers.
The distance between your computer and the server affects the speed. A longer distance means slower connection. Using an app to check your speed can be very helpful. You can even find apps that let you test your speed, like Pingdom, on the Internet. The important thing to remember is that your VPN connection speed depends on your connection’s speed. As a rule, the lower the latency, the faster it will work.
Once you’ve gotten a VPN connected, it’s time to change the settings. You can change your connection by right-clicking on the VPN icon and selecting the Properties menu. The Networking tab shows the Internet Protocol (TCP/IP). A lower number indicates faster connection. For example, a ping of 80 means that it takes eighty milliseconds to send a packet. NordVPN may slow your connection speed, but rarely does it affect performance enough to be noticed.
To determine your internet connection speed, you can run the speed test on your VPN server of choice. You should run the speed test on the closest server to you and one that is located closer. You can also change the protocol used by your VPN if it’s not working as well as you expected. The best VPN protocols to use are Wireguard, OpenVPN, and PPTP. If the speed test is slow, try changing it to PPTP or IKEv2. If this doesn’t help, you may need to contact your VPN provider and request faster service.
Once you’ve chosen a VPN provider, you can use the speed test to determine whether it’s working. You can run the standard VPN test or the extended VPN test. For more detailed results, use the extended VPN test. Note that there may be IPs that belong to your Internet Service Provider. This can be a problem if your VPN provider is logging the data. Fortunately, there are other free tools to check for DNS leak. This can be very useful for determining the speed of your VPN and its server.
Also Read : The Benefits of Using Mozilla VPN
Port monitoring utility
Advanced users may want to check if their VPN is working by using a port monitoring utility. These programs can display a list of all active connections, and some will even let you terminate processes if necessary. Using a port monitoring utility, you can ensure that your VPN is routing your internet traffic through the VPN server. To use a port monitoring utility, you must have a running SSH session on both the remote and local hosts.